Allgemeines
Bitte rufen Sie zunächst diesen Link auf:
https://hausverwaltungbaum.de/wp-login.php
Geben Sie nun Ihre Daten in die Felder Benutzername und Passwort ein:
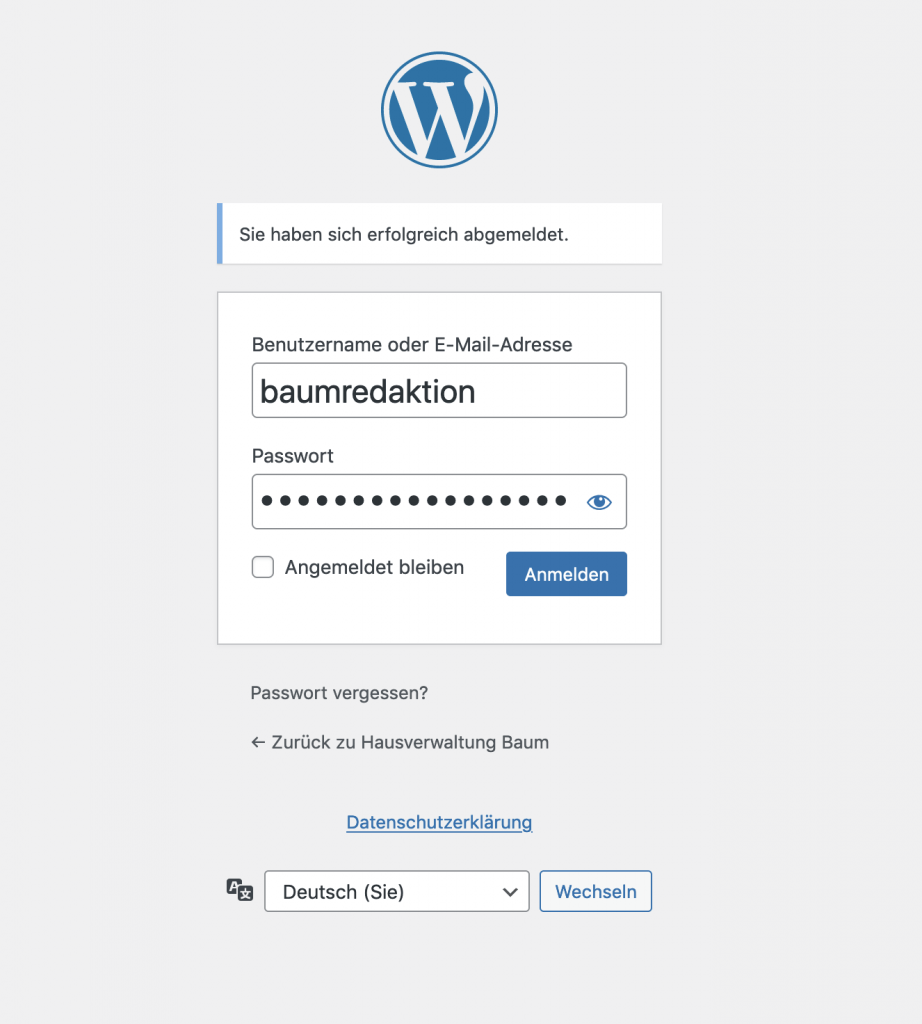
Es öffnet sich das sogenannte Dashboard.
Das ist die Startseite Ihres Pflegesystems „Wordpress“
Öffnen Sie am besten in einem zweiten Browser-Tab die Webseite:
https://hausverwaltungbaum.de
So können Sie immer bequem über zwei Tabs entweder die Bearbeitungsansicht oder eben die Webseite ansehen, um Ihre eingepflegten Inhalte zu überprüfen.
Seiten
Klicken Sie zunächst im Menü links auf „Seiten“.
Es öffnet sich die Übersicht aller angelegten Seiten der Webseite:
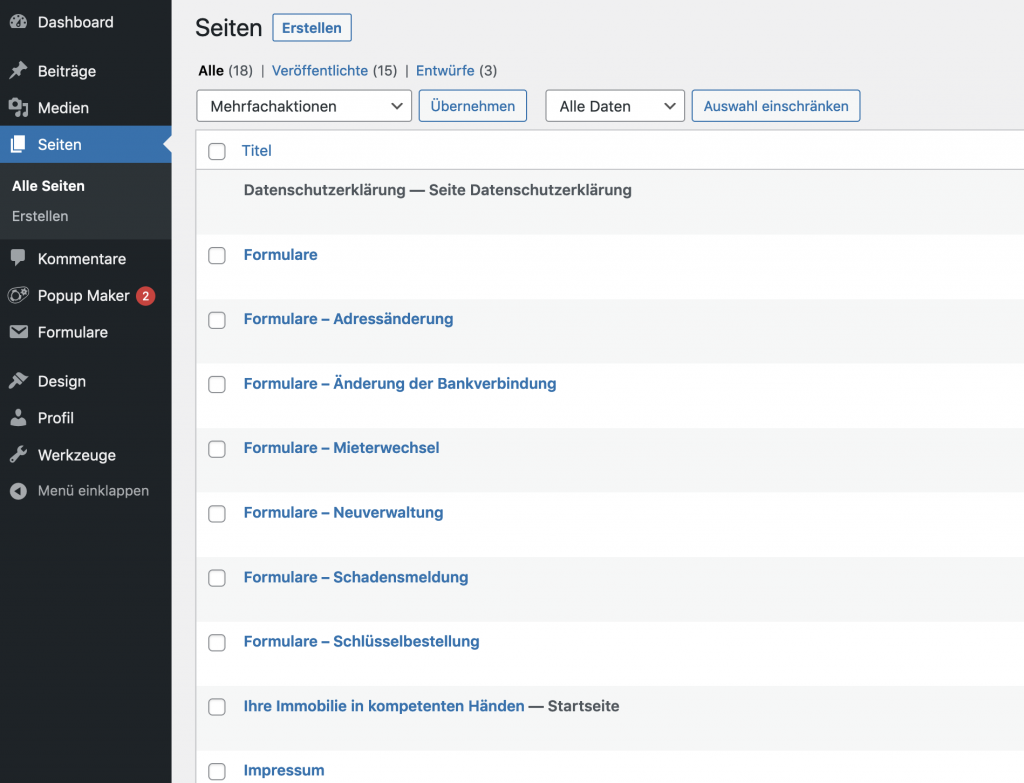
Startseite bearbeiten
In dieser Seitenübersicht klicken Sie bitte zunächst auf „ Ihre Immobilie in kompetenten Händen — Startseite“. Es öffnet sich die Bearbeitungsansicht der Startseite:
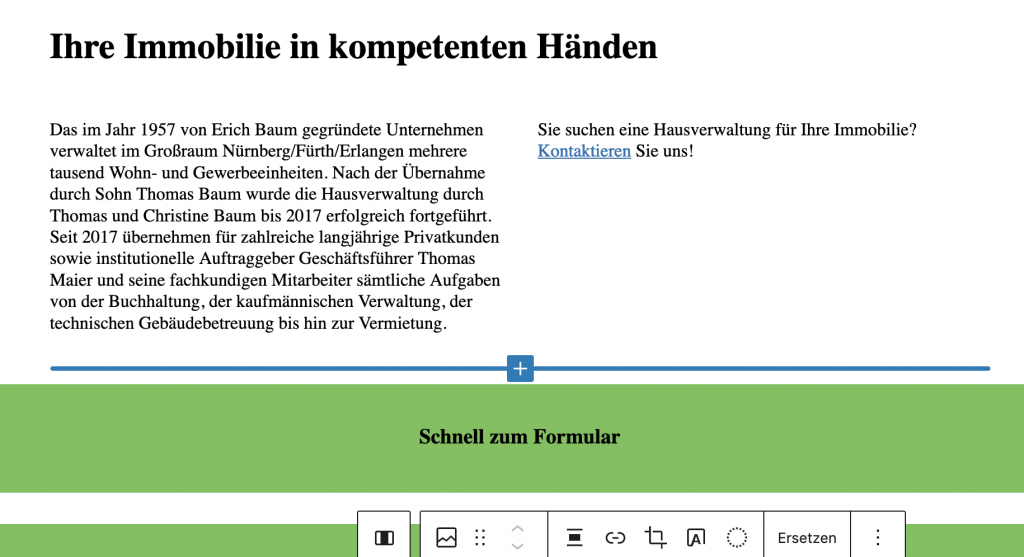
Die Startseite beginnt mit der Überschrift „Ihre Immobilie in kompetenten Händen“. Dann folgt ein Textblock, den Sie ganz einfach bearbeiten können indem Sie mit dem Mauscursor an die Stelle im Text klicken, die Sie ändern wollen. Auf diese Weise können Sie Textänderungen, Textergänzungen und auch das Löschen einzelner Textpassagen vornehmen.
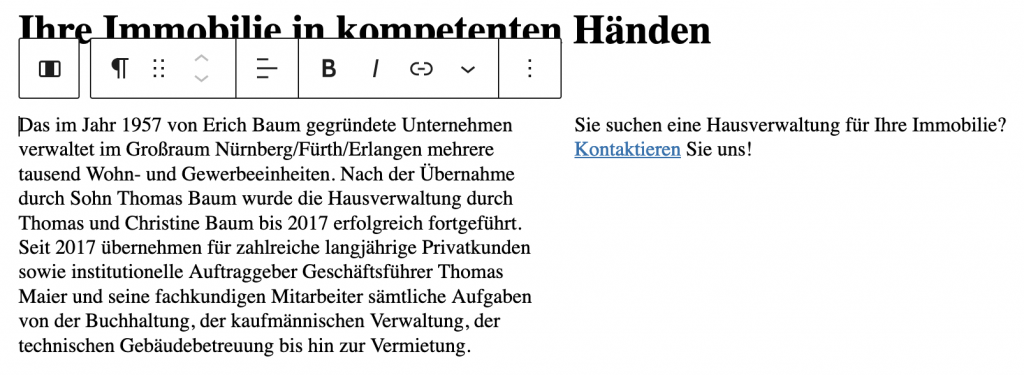
Sobald Sie in den Text klicken, öffnet sich darüber eine Leiste mit verschiedenen
Formatierungswerkzeugen (v. l. n. r.):
- Spaltenauswahl
- Ändern des Blocktyps
- Hoch-/runter-Pfeile zum Verschieben des Textblocks
- Textausrichtung
- Fett
- kursiv
- Link setzen
- weitere Auszeichnungen
- weitere Blockeinstellungen (z.B. Kopieren, Einfügen)
Die Formular-Links auf der Startseite bearbeiten
Im nächsten Abschnitt sehen Sie drei Grafiken und darunter Links zu einzelnen Formularen.
Sie können hier sowohl den Text wie z.B. „Schlüssel bestellen“ als auch den Link selbst zum Formular ändern.
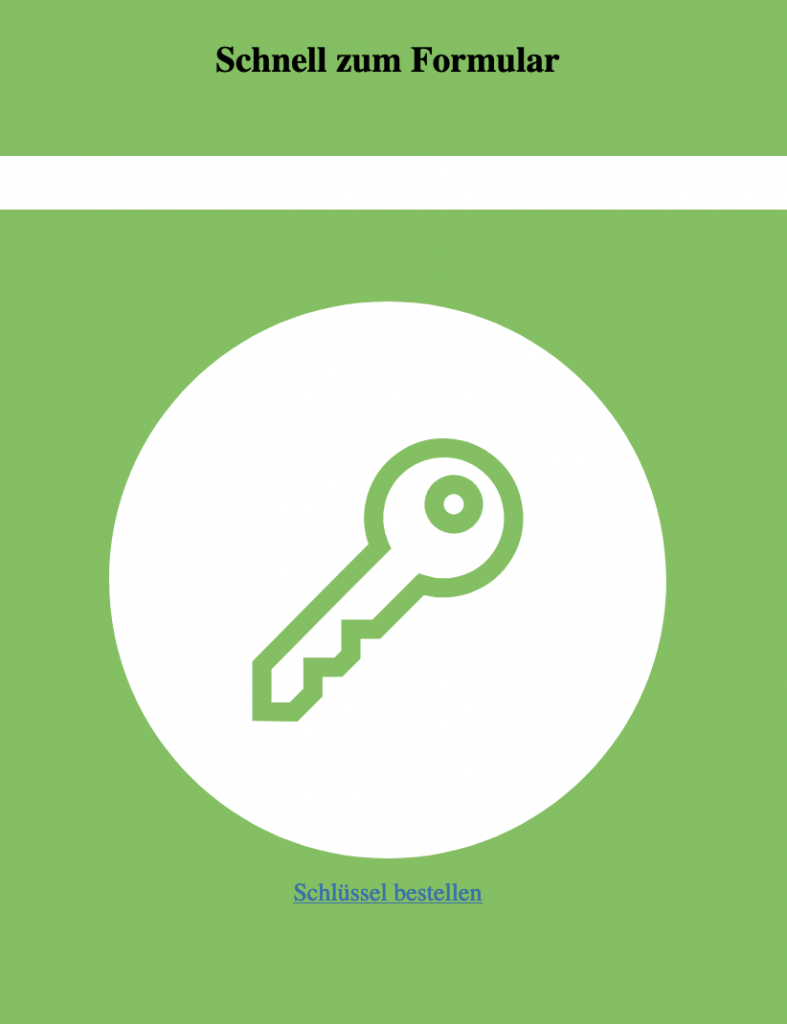
Klicken Sie also mit der Maus in den Text unter der Grafik, können Sie diesen nun ändern.
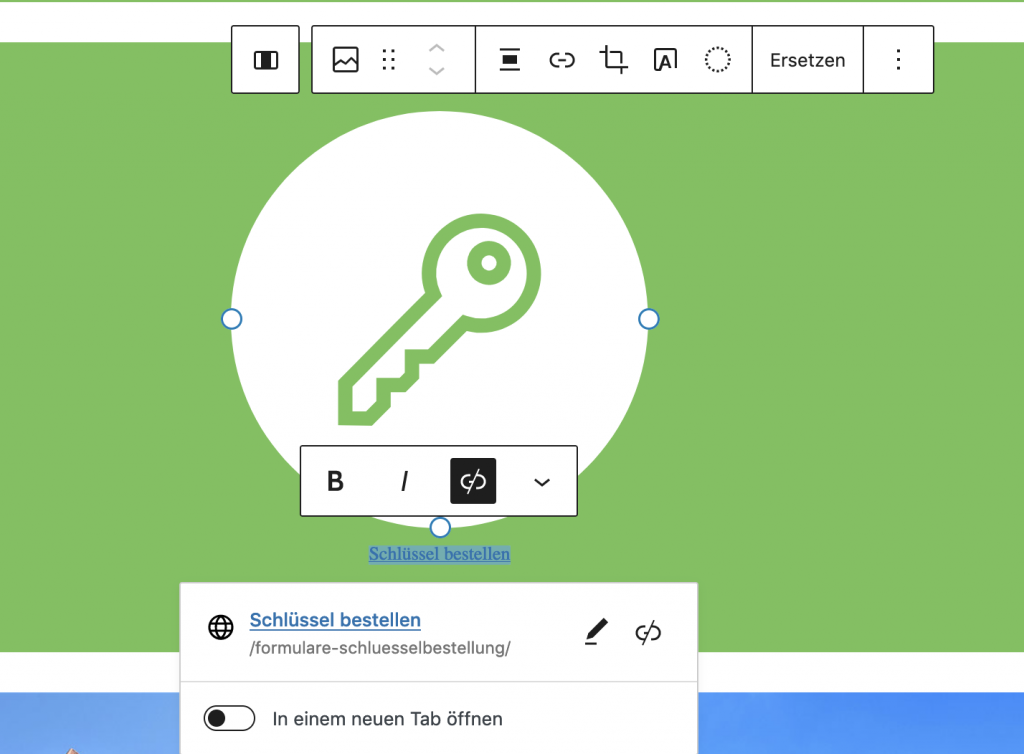
Um den Link zu ändern, löschen Sie diesen zunächst mit einem Klick auf das schwarze Schloss-Symbol.
Danach ein Klick auf das weisse Schloss-Symbol öffnet den Link-Dialog. Dort können Sie den neuen Link eintippen.
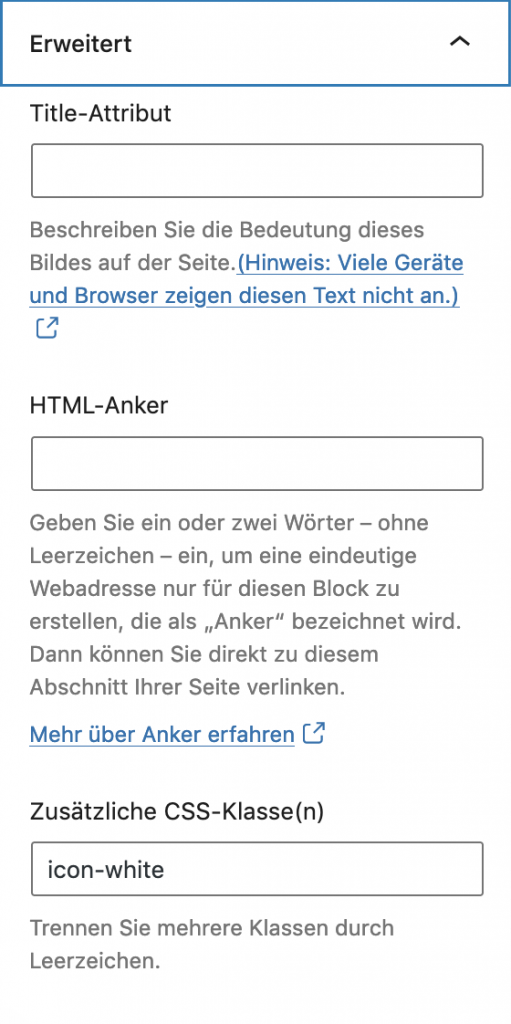
Hinweis: Seine kreisrunde Form erhalten die Grafiken durch eine sog. Klasse. Diese finden Sie rechts unten.
Sie nennt sich „icon-white“.
Die Referenzen auf der Startseite bearbeiten
Bei den Referenzen können Sie sowohl das Bild ändern als auch den Text darunter. Auch die Anzahl der Einheiten können problemlos geändert werden.
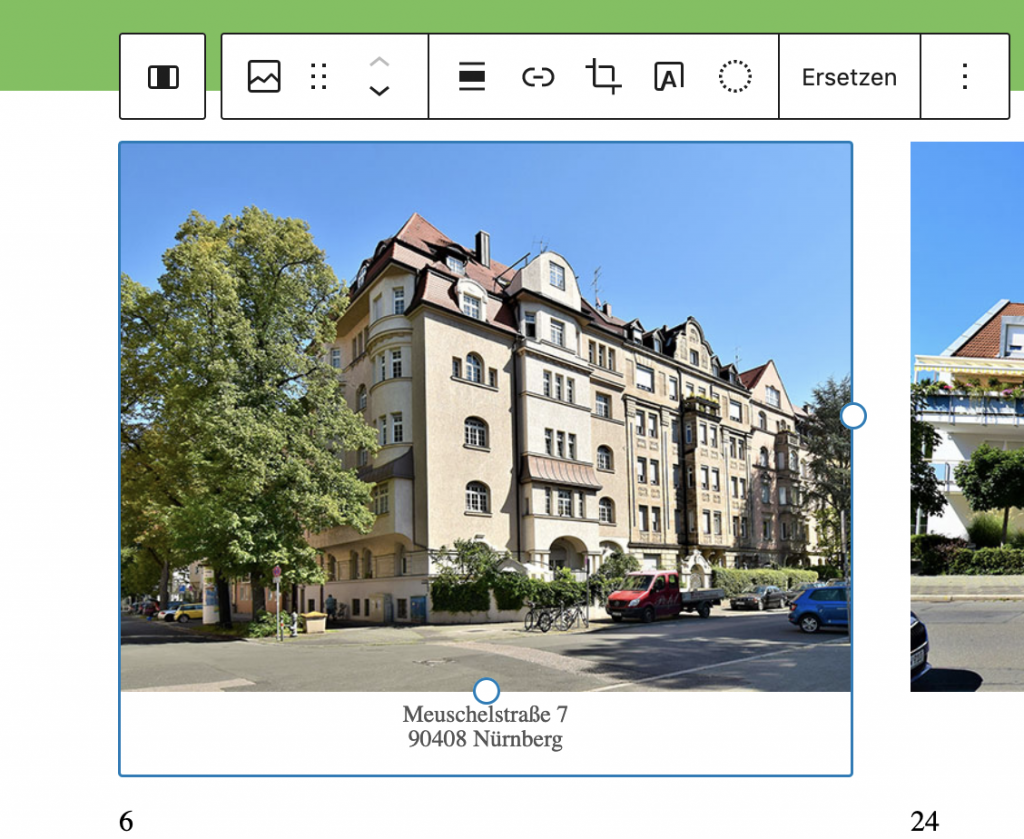
Ändern des Bildes:
Klicken Sie auf das Bild und dann in der Leiste darüber auf „Ersetzen“ und dann auf „Mediathek öffnen“.
(Möchten Sie ein ganz neues Bild benutzen, das noch nicht in der Mediathek enthalten ist dann klicken Sie bitte auf „Hochladen“. Sie können nun ein Bild von Ihrer Festplatte aus in die Mediathek hochladen.)
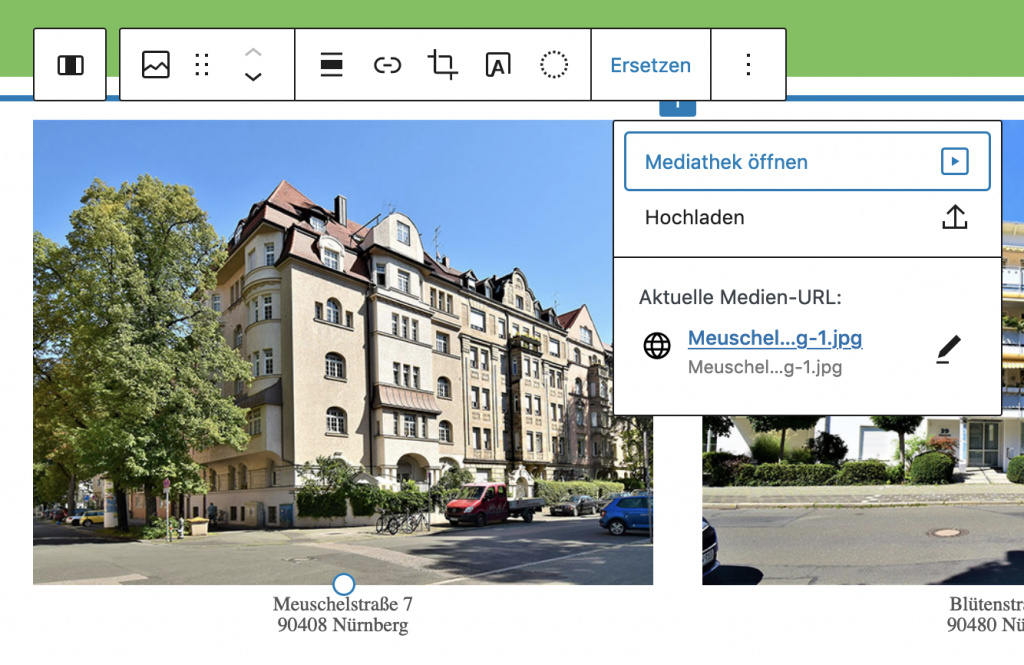
Es öffnet sich die sog. „Mediathek“ Ihrer Website. Dort werden alle Bilder Ihrer Website gespeichert.
Suchen Sie nun das Bild, dass Sie benutzen wollen und klicken es an. Danach rechts unten den Button „Auswählen“ anklicken:
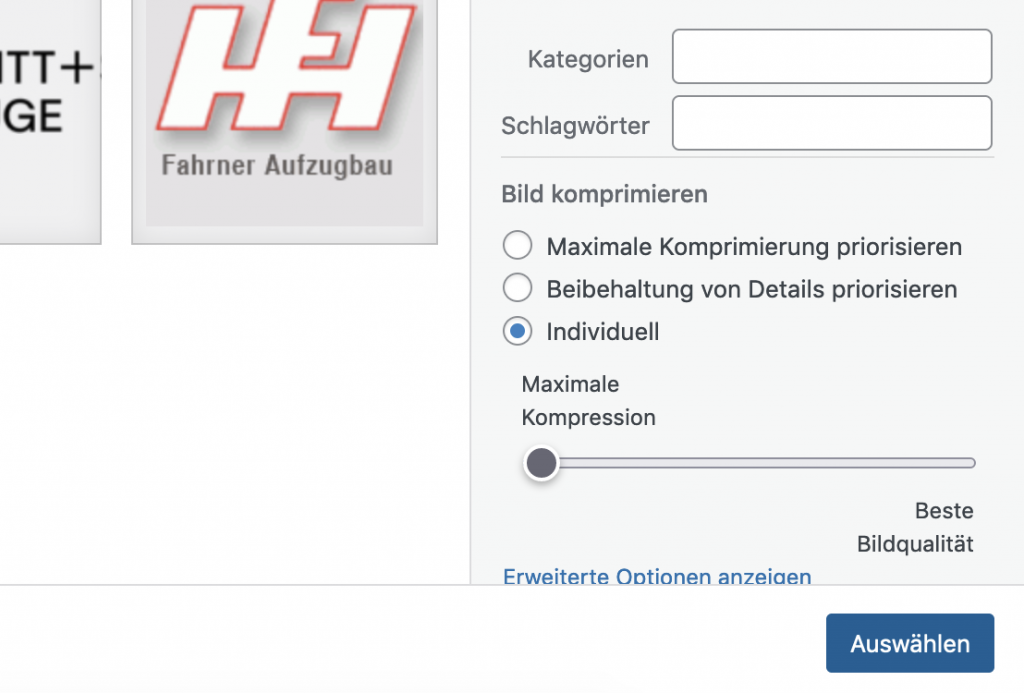
Das Bild erscheint nun an der Stelle, an der zuvor noch das andere Bild angezeigt wurde.
Ändern des Textes:
Wenn Sie mit der Maus in den Text klicken, können Sie den Text wie zuvor schon erklärt ändern.
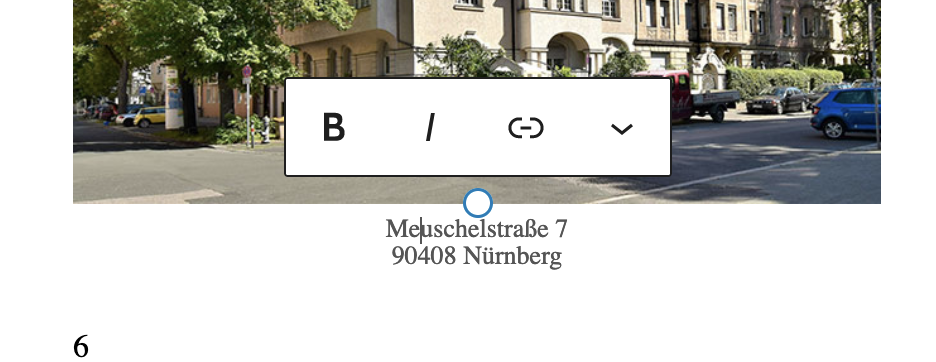
Links unterhalb des Textes sehen Sie die Ziffer sechs. Diese Zahl gibt die Einheiten des Objektes wieder.
Ändern Sie einfach die Zahl, wenn sich die Anzahl der Einheiten verändert hat.
Damit das alle optisch korrekt auf der Startseite angezeigt wird, benötigt man auch hier wieder eine sog. Klasse.
Diese finden Sie wie zuvor im rechten unteren Bereich im Abschnitt „Erweitert“. In diesem Fall lautet die Klasse „referenzen“.
Die restlichen Bereiche der Startseite ändern
Shortcode
An diesem Abschnitt sollten Sie bitte keine weiteren Änderungen vornehmen. Hier wird ein sog. Shortcode benutzt, um das Newsletter-Formular darzustellen.
Höchst qualifiziert…
Das ist wieder ein Textblock, den Sie zuvor schon erläutert ändern können (siehe Abschnitt „Die Startseite bearbeiten“).
Kundenrezensionen
Das ist wieder ein Textblock, den Sie zuvor schon erläutert ändern können (siehe Abschnitt „Die Startseite bearbeiten“).
Ausbildungsbetrieb 2022
Dieses Bild können Sie wie im Abschnitt „Die Referenzen auf der Startseite bearbeiten“ austauschen.
Die Seite Leistungen bearbeiten
Gehen Sie im Backend wieder zur Seitenübersicht und klicken dann auf „Leistungen“.
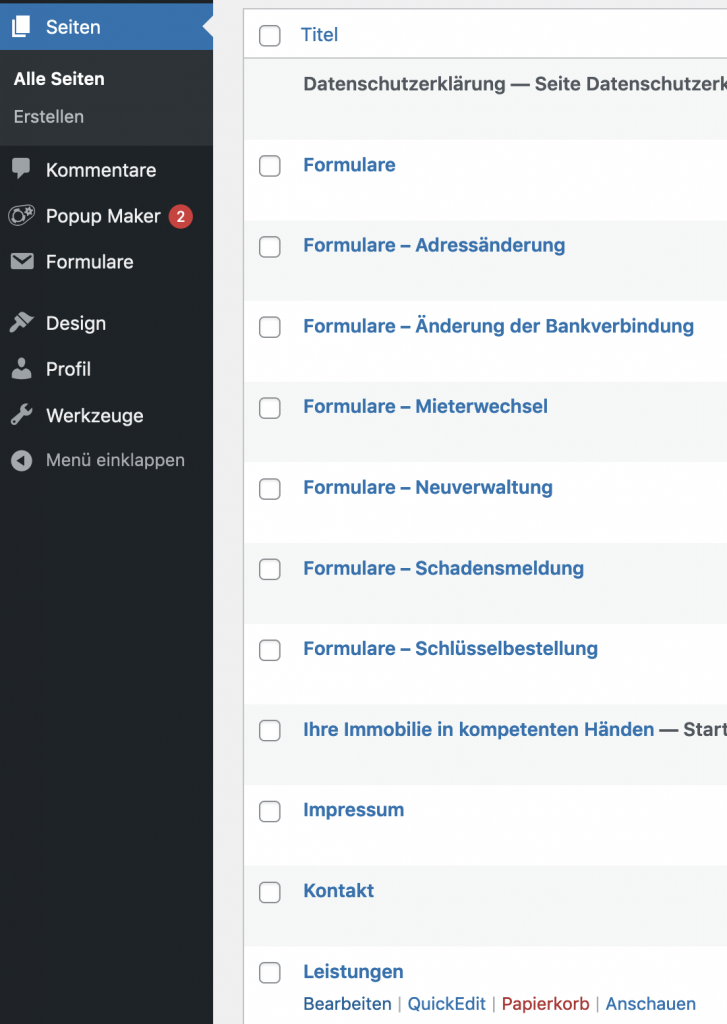
Sie sehen nun die Bearbeitungsseite von „Leistungen“
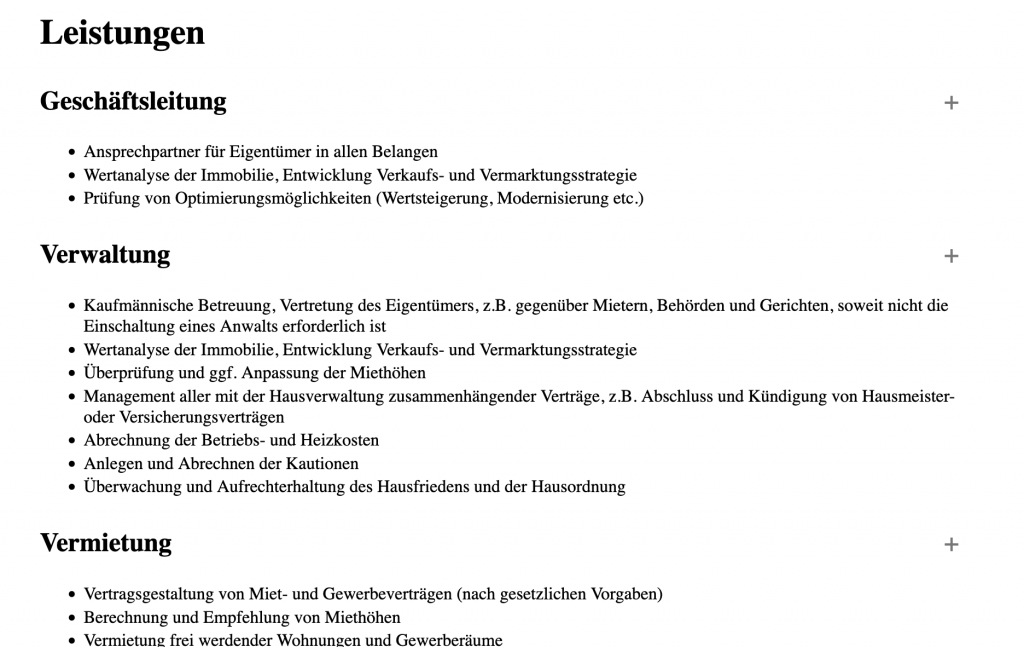
Das sind auch wieder Textblöcke, die Sie wie zuvor bereits erklärt ändern und ergänzen können.
Im Gegensatz zu einem „normalen“ Textblock sind das aber sog. Accordion-Abschnitte.
Wenn Sie sich die Website unter „Leistungen“ ansehen, stellen Sie fest, dass dort nur Überschriften zu sehen sind.
Klickt man eine Überschrift an, dann öffnet sich ein versteckter Bereich mit dem passenden Inhalt.
Das muss man aber nur wissen, wenn ein neuer Accordion-abschnitt ergänzt werden soll.
rechts neben den Textblöcken befinden sich + Zeichen.
Bei Klick auf eines dieser + Zeichen können Sie dann an der Stelle einen neuen Accordion-Block einbauen:
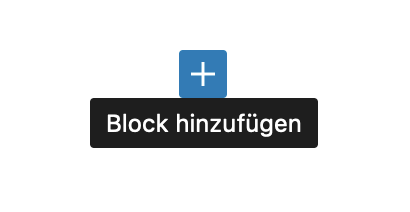
Es öffnet sich ein kleines Fenster mit verschiedenen Blöcken zur Auswahl.
Wählen Sie dann „Accordion Item“ aus.
Sollte es nicht in der Auswahl enthalten sein, können sie auf „Alle durchsuchen“ klicken.
Im linken Bereich der Bearbeitungsseite öffnet sich die komplette Blockauswahl. Dort finden sie dann auch „Accordion Item“.
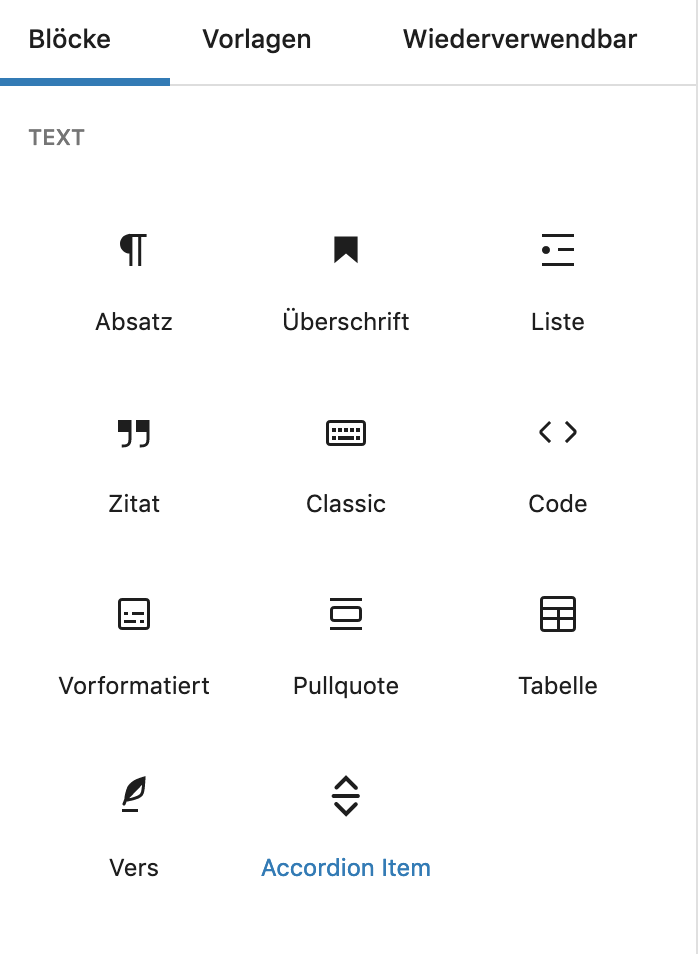
Zunächst tippen Sie die Überschrift dieses Bereiches ein.
Darunter können Sie dann den beschreibenden Text eingeben:

Die Seite Team bearbeiten
Öffnen Sie wieder die Seitenübersicht und klicken dann auf „Team“.

Es öffnet sich die Bearbeitungsseite von „Team“.
Die Bilder der Personen können wie bereits zuvor erklärt ausgetauscht werden (siehe Abschnitt „Die Referenzen auf der Startseite bearbeiten“).
Auch die Texte können Sie wie gewohnt ergänzen und bearbeiten.
Eine Person ergänzen:
Auch hier kann man durch Klick auf eines der + Zeichen einen neuen Block hinzufügen.
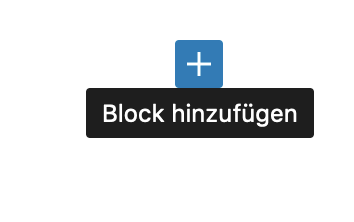
Zunächst soll das Portrait der Person eingebaut werden. Dazu wählen Sie bitte aus der Blockauswahl „Bild“ aus.
Soll das Bild hochgeladen werden, dann wieder auf „Hochladen“ ansonsten auf „Mediathek“ klicken.
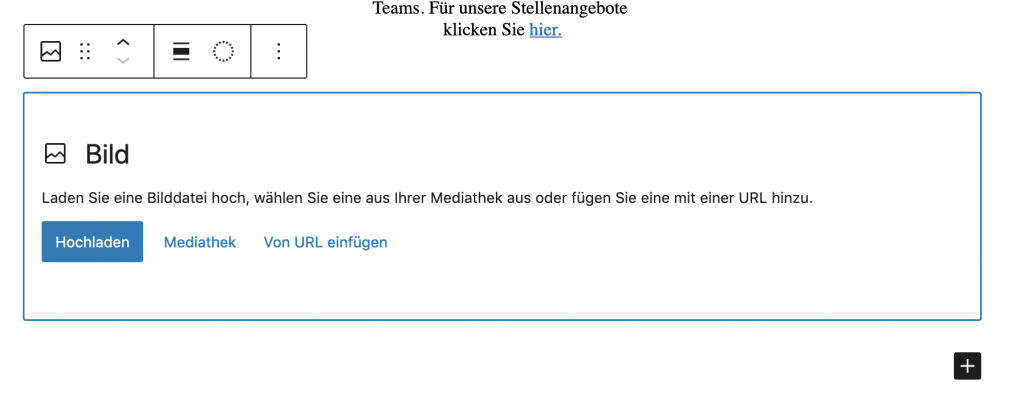
Es öffnet sich wieder die Mediathek. Dort können Sie wie bekannt ein Bild auswählen und einfügen:
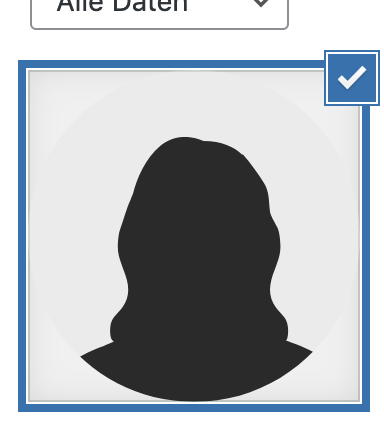
Sobald Sie das Bild auf der Seite eingefügt haben, sehen Sie wieder den Bilddialog:
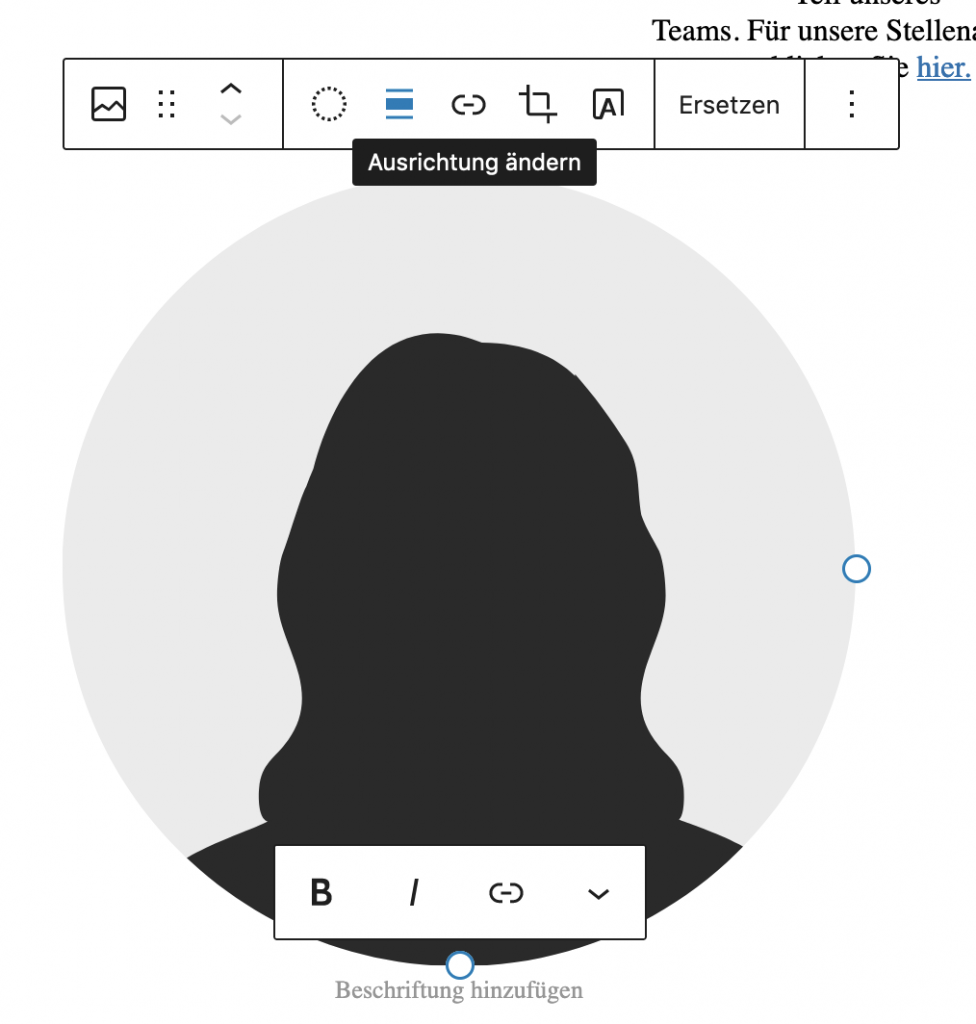
Ändern Sie zunächst die Ausrichtung des Bildes auf „Zentrieren“ indem Sie auf das Ausrichten-Symbol in der Werkzeugleiste klicken und dann „Zentrieren“ auswählen. Das Bild wird nun mittig platziert.
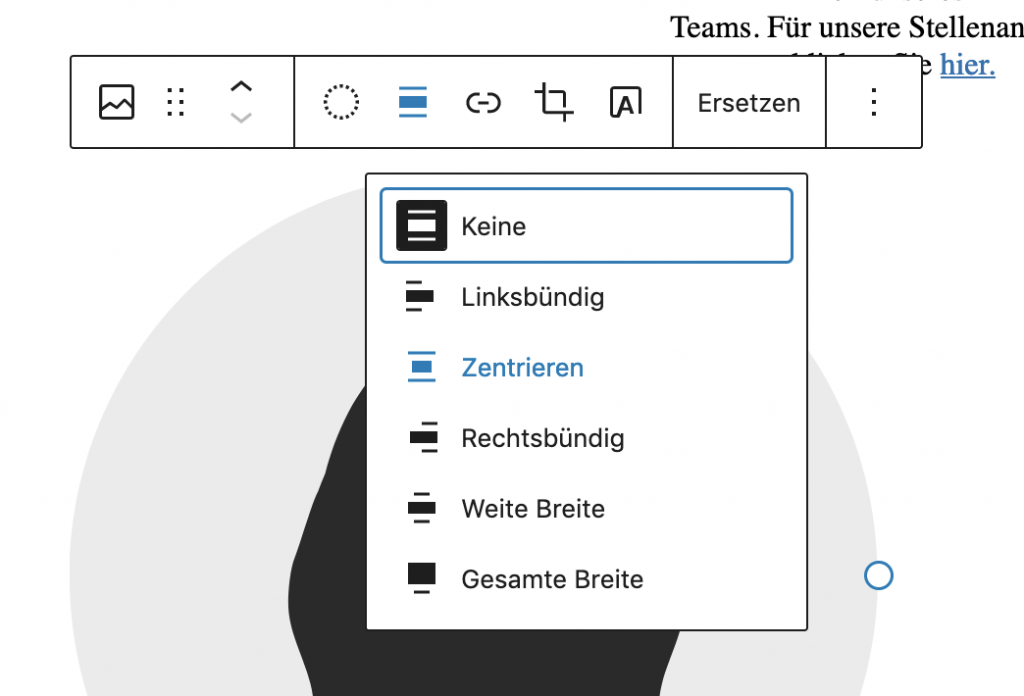
Im nächsten Schritt tippen Sie unter dem Bild den Namen der Mitarbeiter*in ein (Bildunterschrift hinzufügen).
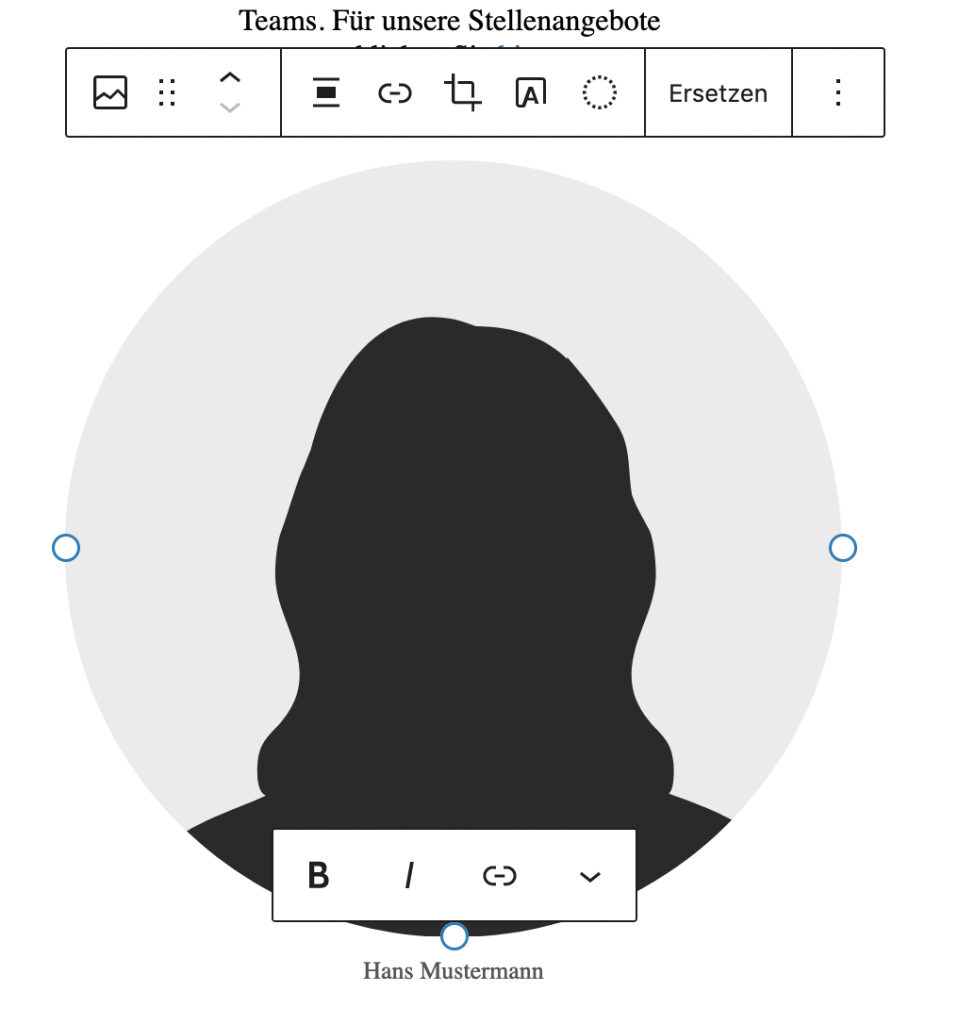
Nun drücken Sie die Return-Taste Ihrer Tastatur um einen neuen Absatz hinzuzufügen.
Dort tippen Sie nun die Berufsbezeichnung ein z.B. „IT-Systemtechniker“.
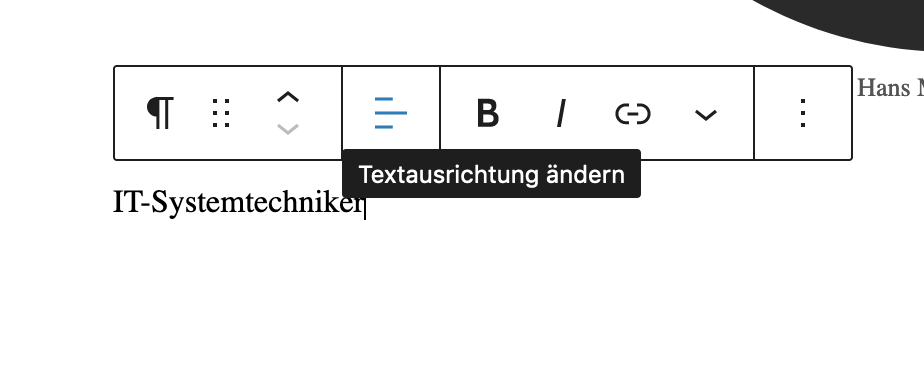
Auch hier muss die Ausrichtung in „Text zentriert ausrichten“ geändert werden.
Nun drücken Sie die Return-Taste Ihrer Tastatur erneut um einen weiteren Absatz hinzuzufügen.
Dort tragen sie dann die Telefonnummer der Person ein. Und wieder ändern Sie hier bitte die Ausrichtung in „Text zentriert ausrichten“.
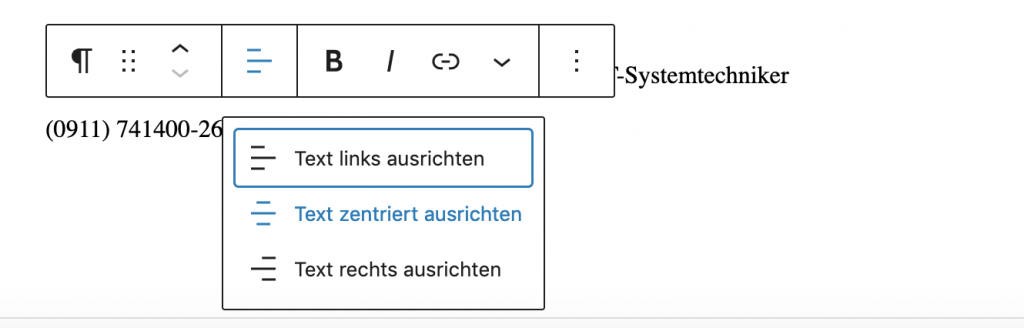
Und nun muss im rechten Bereich der Bearbeitungsseite wieder eine sog. Klasse vergeben werden. In diesem Fall die Klasse „phone“.
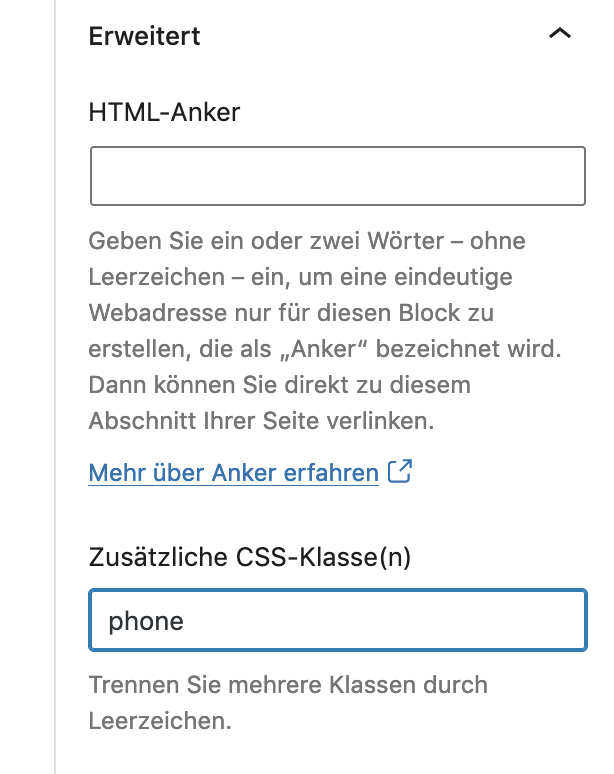
Mit einem weiteren Return erstellen Sie den nächsten Absatz. Dort tragen Sie die Mailadresse der Mitarbeiter*in ein.
Im nächsten Schritt bitte die Ausrichtung wieder in „Text zentriert ausrichten“ ändern.
Um diese Mailaddresse korrekt zu verlinken, klicken Sie auf das Schloss-Symbol:
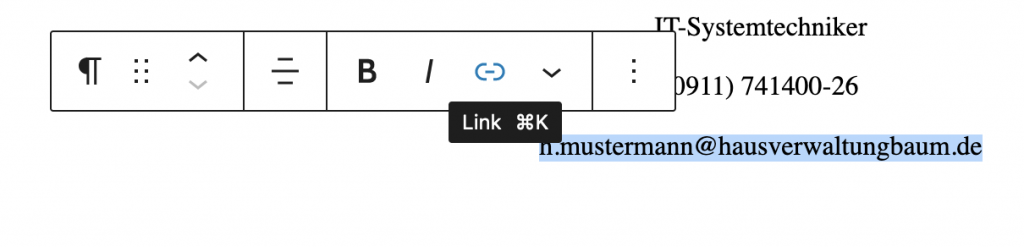
Dadurch wird automatisch ein korrekter E-Mail-Link erzeugt:
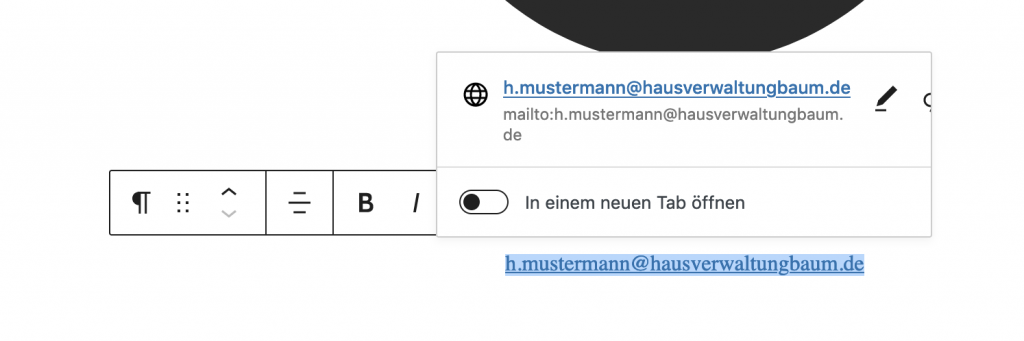
Und nun muss im rechten Bereich der Bearbeitungsseite wieder eine sog. Klasse vergeben werden. In diesem Fall die Klasse „mail“.
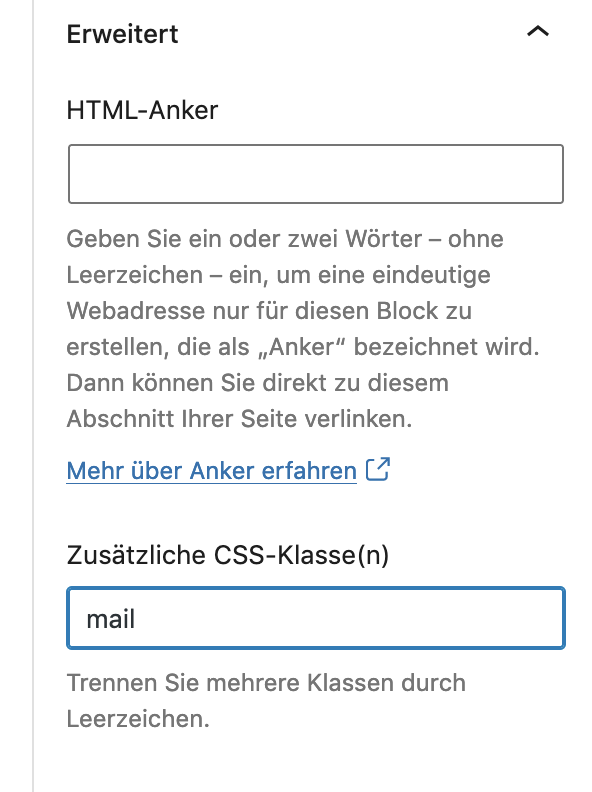
Und so sieht der fertige Abschnitt dann auf Ihrer Website aus:
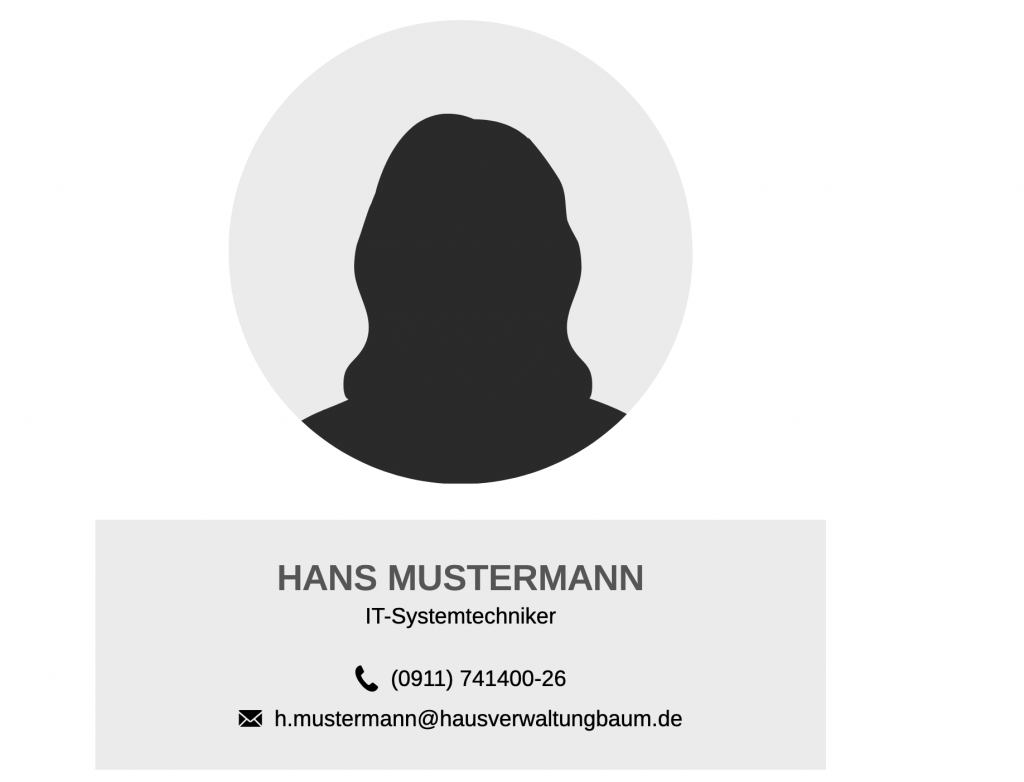
Die Seite Partner bearbeiten
Öffnen Sie in der Seitenübersicht die Seite „Unsere Partner“:

Das ist wieder ein normaler Textblock. Überschrift und Text können Sie wie bereits erklärt ergänzen oder ändern:
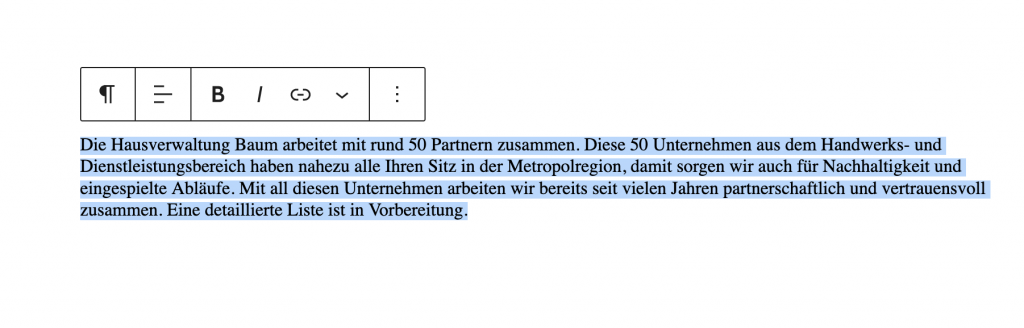
Die Formularseite
Hier können Sie wie auch auf der Startseite die Icons, Beschriftung und die Links ändern.
Wenn Sie Änderungen von Formularen vornehmen möchten, dann wenden Sie sich bitte an die
Kaller & Kaller Werbeagentur.
Die Seite Kontakt bearbeiten
Öffnen Sie in der Seitenübersicht die Seite „Kontakt“.
Es öffnet sich die Bearbeitungsseite von „Kontakt“:
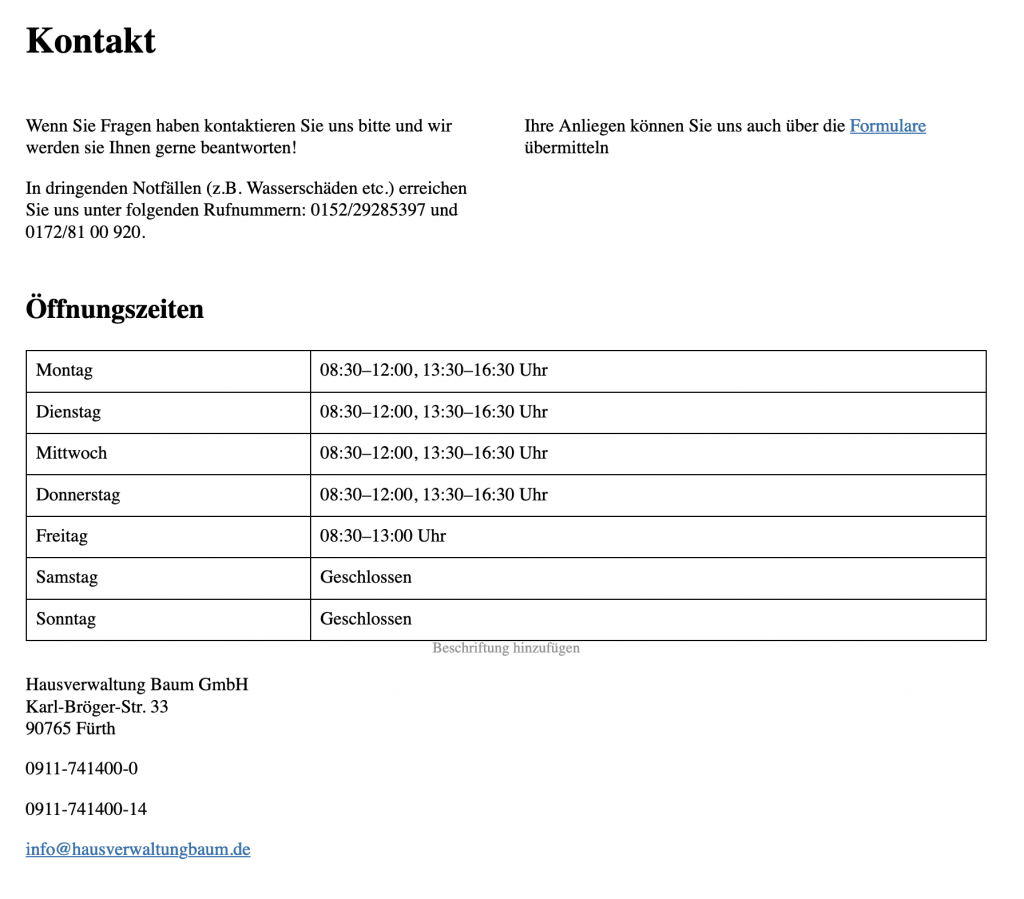
Auch hier befinden sich Textblöcke, die Sie wie gewohnt ergänzen und ändern können.
Sollten sie Änderungen an der Karte oder dem Kontaktformular vornehemen wollen, dann wenden Sie sich bitte an die
Kaller & Kaller Werbeagentur.